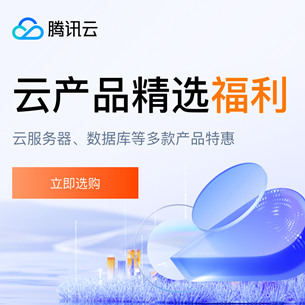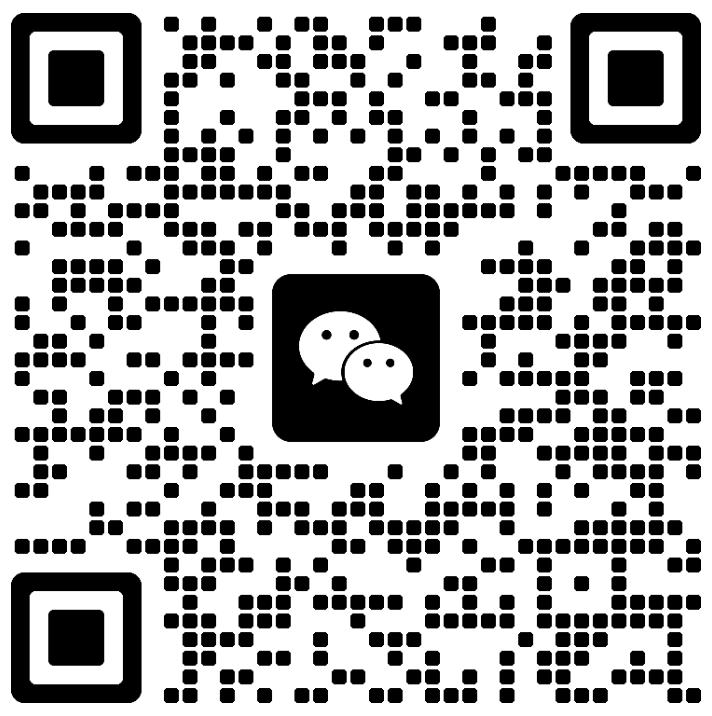21 端口无法连接

当 FTP 服务的 21 端口无法连接时,可能是由于服务器配置、网络连接或 FTP 服务本身的问题。以下是详细的排查步骤和解决方案,帮助您恢复 21 端口的正常连接。
-
检查 FTP 服务状态:
- 确认 FTP 服务是否正在运行。可以通过命令行工具(如
systemctl status vsftpd或service vsftpd status)查看服务状态。 - 如果服务未启动,尝试手动启动服务(如
systemctl start vsftpd)。如果启动失败,查看启动日志(如/var/log/vsftpd.log)以获取更多信息。
- 确认 FTP 服务是否正在运行。可以通过命令行工具(如
-
确认防火墙设置:
- 确认服务器防火墙是否允许 21 端口的入站连接。可以通过命令行工具(如
iptables或firewalld)检查防火墙规则。 - 如果使用的是云服务器,确保安全组规则允许 21 端口的入站连接。例如,在阿里云或 AWS 中,检查安全组设置,确保允许来自特定 IP 地址或范围的 21 端口连接。
- 确认服务器防火墙是否允许 21 端口的入站连接。可以通过命令行工具(如
-
检查 FTP 配置文件:
- 确认 FTP 配置文件(如
vsftpd.conf或proftpd.conf)中的设置是否正确。例如,检查listen=YES参数确保 FTP 服务处于监听模式。 - 确认
pasv_enable=YES参数是否启用被动模式,这对于某些防火墙或 NAT 环境非常重要。同时,确保pasv_min_port和pasv_max_port参数设置合理,避免端口冲突。
- 确认 FTP 配置文件(如
-
验证网络连接:
- 确认服务器能够正常访问外部网络,特别是 FTP 服务器所在的 IP 地址和端口未被防火墙阻止。
- 如果 FTP 服务器位于远程位置,确保网络延迟和丢包率在可接受范围内。可以使用
ping或traceroute工具测试网络连接质量。
-
检查 FTP 用户权限:
- 确认 FTP 用户具有足够的权限登录和上传/下载文件。例如,检查用户是否存在于
/etc/passwd文件中,并确保其主目录和权限设置正确。 - 确认用户的 FTP 密码是否正确,避免因密码错误导致登录失败。
- 确认 FTP 用户具有足够的权限登录和上传/下载文件。例如,检查用户是否存在于
-
排查应用程序配置:
- 确认 FTP 客户端配置正确无误。例如,在 FileZilla 中,检查主机名、端口号、用户名和密码是否正确。
- 确认 FTP 客户端是否支持主动模式或被动模式。某些 FTP 客户端默认使用被动模式,确保服务器配置与此一致。
-
日志分析:
- 查看 FTP 服务日志(如
/var/log/vsftpd.log)和应用程序日志,寻找有关连接失败的详细信息。 - 分析日志中的错误信息,确定具体的请求路径和时间戳,帮助定位问题根源。
- 查看 FTP 服务日志(如
-
重启服务器和服务:
- 如果问题依然存在,尝试重启服务器和相关服务。有时,临时性的网络或服务故障可以通过重启解决。
- 在重启前,确保保存所有未保存的工作,避免数据丢失。
通过上述步骤,您可以全面排查并解决 21 端口无法连接的问题。如果问题仍然存在,建议联系您的主机提供商或技术支持团队,提供详细的日志信息和配置文件,以便他们进一步协助解决问题。

 bug日志
bug日志