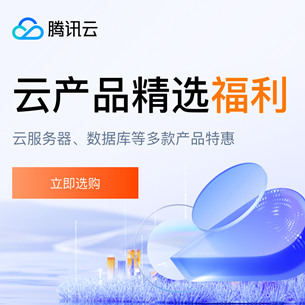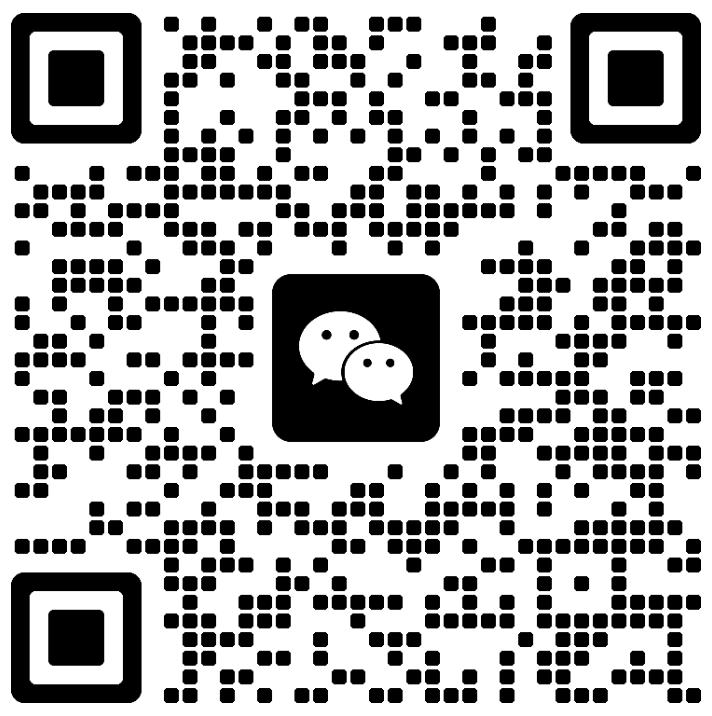windows宝塔怎么手动安装nginx

1. 下载Nginx
- 访问Nginx官方网站:
- 打开浏览器,访问 Nginx官方网站。
- 选择适合Windows的Nginx版本进行下载(注意:Nginx官方不直接提供Windows版本,可以使用第三方提供的版本)。
2. 解压Nginx
- 解压下载的文件:
- 将下载的压缩包解压到一个合适的目录,例如
C:\nginx。
- 将下载的压缩包解压到一个合适的目录,例如
3. 配置Nginx
-
编辑配置文件:
- 打开
C:\nginx\conf\nginx.conf文件,使用文本编辑器(如Notepad++)进行编辑。 - 根据需求修改配置文件。以下是一个简单的配置示例: nginx
worker_processes 1; events { worker_connections 1024; } http { include mime.types; default_type application/octet-stream; sendfile on; keepalive_timeout 65; server { listen 80; server_name localhost; location / { root html; index index.html index.htm; } error_page 500 502 503 504 /50x.html; location = /50x.html { root html; } } }
- 打开
-
创建网站文件:
- 在
C:\nginx\html目录下创建一个index.html文件,内容如下:html<!DOCTYPE html> <html> <head> <title>Welcome to Nginx!</title> </head> <body> <h1>Success! Nginx is running on Windows.</h1> </body> </html>
- 在
4. 启动Nginx
-
打开命令提示符:
- 按
Win + R,输入cmd,按回车键打开命令提示符。
- 按
-
切换到Nginx目录:
- 输入以下命令切换到Nginx目录: cmd
cd C:\nginx
- 输入以下命令切换到Nginx目录:
-
启动Nginx:
- 输入以下命令启动Nginx: cmd
start nginx
- 输入以下命令启动Nginx:
-
验证Nginx是否启动成功:
- 打开浏览器,访问
http://localhost,如果看到“Success! Nginx is running on Windows.”的消息,说明Nginx已经成功启动。
- 打开浏览器,访问
5. 停止和重启Nginx
-
停止Nginx:
- 在命令提示符中输入以下命令停止Nginx: cmd
nginx -s stop
- 在命令提示符中输入以下命令停止Nginx:
-
重启Nginx:
- 在命令提示符中输入以下命令重启Nginx: cmd
nginx -s reload
- 在命令提示符中输入以下命令重启Nginx:
6. 设置Nginx为Windows服务(可选)
-
下载NginxService工具:
- 访问 NginxService GitHub页面 下载NginxService工具。
-
安装NginxService:
- 解压下载的文件,打开命令提示符,切换到NginxService目录,输入以下命令安装Nginx服务: cmd
nginxservice.exe install "C:\nginx" "C:\nginx\nginx.exe"
- 解压下载的文件,打开命令提示符,切换到NginxService目录,输入以下命令安装Nginx服务:
-
启动Nginx服务:
- 在命令提示符中输入以下命令启动Nginx服务: cmd
net start nginx
- 在命令提示符中输入以下命令启动Nginx服务:
-
停止Nginx服务:
- 在命令提示符中输入以下命令停止Nginx服务: cmd
net stop nginx
- 在命令提示符中输入以下命令停止Nginx服务:
通过以上步骤,你可以在Windows上手动安装和配置Nginx。希望这些步骤对你有帮助!如果有任何问题,可以在Nginx的官方文档或社区论坛寻求进一步的帮助。

 bug日志
bug日志