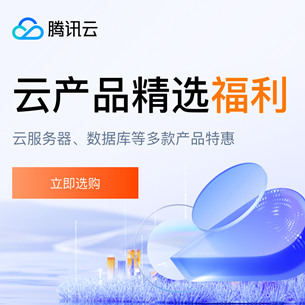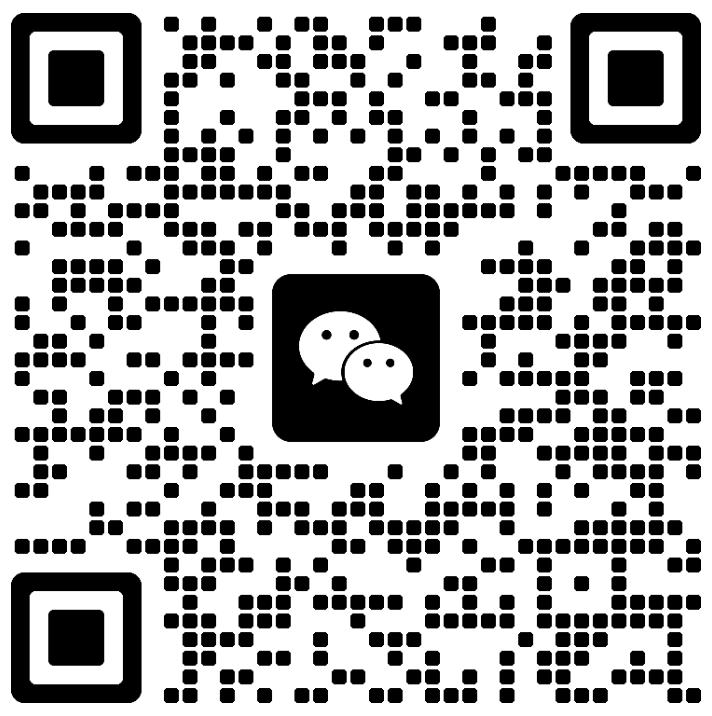服务器升级后磁盘空间未显示增加,如何手动扩容?

当您完成服务器磁盘升级后,发现后台显示的磁盘空间并未增加,这通常是因为系统内部尚未自动扩展新分配的空间。为了使新增加的磁盘空间生效,您需要手动进行磁盘扩容操作。以下是详细的步骤和注意事项:
-
确认磁盘升级已完成:
- 首先,确保您的磁盘升级订单已经完成,并且支付成功。您可以登录到托管服务提供商的管理平台,查看订单状态和磁盘容量是否已更新。
- 如果确认升级已完成但磁盘空间仍未显示增加,接下来可以进行手动扩容操作。
-
备份重要数据:
- 在进行任何磁盘操作之前,强烈建议您先备份服务器上的重要数据。磁盘扩容虽然风险较低,但仍有可能出现意外情况,提前备份可以最大限度地保护您的数据安全。
- 使用FTP/SFTP工具下载网站文件和数据库备份,或者通过云存储服务进行备份。
-
获取服务器远程登录信息:
- 登录到托管服务提供商的管理平台,获取服务器的远程登录信息,包括SSH用户名、密码和IP地址。
- 如果您使用的是Windows服务器,可能需要通过RDP(远程桌面协议)进行登录;如果是Linux服务器,则使用SSH工具(如PuTTY)进行连接。
-
检查磁盘分区情况:
- 登录服务器后,首先检查当前磁盘分区情况。对于Linux服务器,可以使用以下命令:
df -h:查看当前磁盘使用情况。lsblk:列出所有磁盘和分区。fdisk -l:详细查看磁盘分区信息。
- 对于Windows服务器,可以使用磁盘管理工具(Disk Management)查看磁盘分区情况。
- 登录服务器后,首先检查当前磁盘分区情况。对于Linux服务器,可以使用以下命令:
-
手动扩容磁盘:
- Linux服务器:
- 如果使用的是LVM(逻辑卷管理),可以通过以下命令扩展逻辑卷: bash
lvextend -l +100%FREE /dev/mapper/centos-root xfs_growfs / - 如果不是LVM,而是直接使用的分区,可以使用
resize2fs命令扩展文件系统:bashresize2fs /dev/sda1
- 如果使用的是LVM(逻辑卷管理),可以通过以下命令扩展逻辑卷:
- Windows服务器:
- 打开磁盘管理工具,右键点击未分配的空间,选择“新建简单卷”,按照向导完成扩展操作。
- 如果已有分区需要扩展,可以直接右键点击该分区,选择“扩展卷”,按照向导完成操作。
- Linux服务器:
-
验证扩容结果:
- 完成扩容操作后,再次使用
df -h(Linux)或磁盘管理工具(Windows)检查磁盘空间是否已正确增加。 - 确认无误后,您可以开始正常使用新增加的磁盘空间。
- 完成扩容操作后,再次使用
-
提交工单寻求帮助:
- 如果您不熟悉磁盘扩容操作,或者在操作过程中遇到困难,建议提交工单给托管服务提供商的技术支持团队。他们可以根据您的具体情况提供专业的帮助和服务。
- 提交工单时,请选择“磁盘扩容/合并/分挂载”类型的请求,并提供服务器远程登录信息,授权技术人员远程协助处理。
通过以上步骤,您可以顺利完成服务器磁盘的扩容操作,确保新增加的磁盘空间能够正常使用。扩容过程中务必小心谨慎,遵循正确的操作流程,以避免对服务器造成不必要的影响。如有疑问或不确定的地方,及时联系技术支持团队获取帮助,确保操作顺利进行。

 bug日志
bug日志