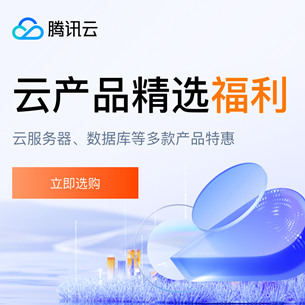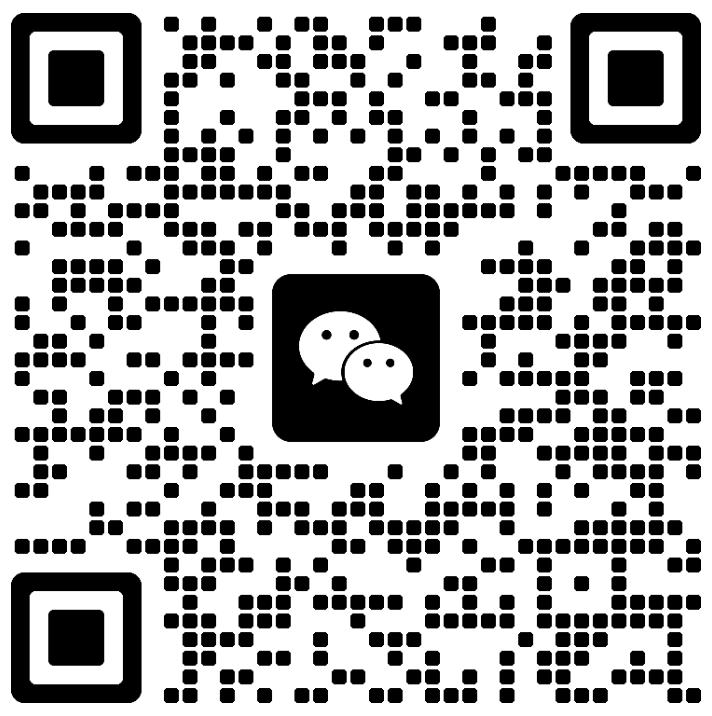网站提示“Permission denied:文件或目录权限不足”错误如何解决

当您遇到“Permission denied:文件或目录权限不足”的错误时,这意味着当前用户没有足够的权限来执行所需的操作,如读取、写入或执行文件或目录。这类问题在Web服务器环境中非常常见,尤其是在部署应用程序或上传文件时。以下是解决这类问题的一些步骤:
基础排查
-
检查文件或目录的所有权:
- 使用
ls -l命令查看文件或目录的所有者和所属组。确保文件或目录的所有者是Web服务器进程用户(如www-data)或相应的应用程序用户。
- 使用
-
检查文件或目录的权限:
- 使用
ls -l命令查看文件或目录的权限。确保文件或目录具有适当的权限。通常,文件的权限应该是644(所有者可读写,组和其他用户可读),目录的权限应该是755(所有者可读写执行,组和其他用户可读执行)。
- 使用
-
调整文件或目录的权限:
- 使用
chmod命令调整文件或目录的权限。例如:bashchmod 644 filename chmod 755 directoryname - 如果需要递归地更改整个目录树的权限,可以使用: bash
chmod -R 755 directoryname
- 使用
-
更改文件或目录的所有者或所属组:
- 如果文件或目录的所有者不是Web服务器进程用户,可以使用
chown命令更改所有者或所属组。例如:bashchown www-data:www-data filename chown -R www-data:www-data directoryname
- 如果文件或目录的所有者不是Web服务器进程用户,可以使用
进一步诊断
-
检查Web服务器配置:
- 确认Web服务器(如Apache或Nginx)的配置文件中没有设置限制文件访问的规则。例如,Apache的
.htaccess文件可能会包含影响文件访问的指令。
- 确认Web服务器(如Apache或Nginx)的配置文件中没有设置限制文件访问的规则。例如,Apache的
-
检查操作系统安全策略:
- 如果您使用的是Linux系统,还需要检查SELinux或AppArmor等安全策略是否阻止了Web服务器访问文件。可以使用
semanage fcontext或audit2allow工具来调整SELinux策略。
- 如果您使用的是Linux系统,还需要检查SELinux或AppArmor等安全策略是否阻止了Web服务器访问文件。可以使用
-
检查防火墙或安全软件:
- 确认没有防火墙或安全软件阻止Web服务器访问文件系统。
-
检查文件系统挂载选项:
- 确认文件系统不是以只读方式挂载的。可以使用
mount命令查看文件系统的挂载选项。
- 确认文件系统不是以只读方式挂载的。可以使用
-
检查远程文件系统或网络驱动器:
- 如果文件或目录位于远程文件系统或网络驱动器上,确保网络连接正常,并且远程服务器的权限设置正确。
特定场景下的解决方法
-
针对特定应用的权限问题:
- 如果是特定的应用程序(如WordPress、Joomla等)出现了权限问题,可以参考该应用程序的官方文档,了解推荐的文件和目录权限设置。
-
针对特定脚本或程序的权限问题:
- 如果是特定脚本或程序出现了权限问题,检查该脚本或程序的文档,了解其对文件系统权限的要求。
-
针对特定环境的权限问题:
- 如果是在特定的托管环境(如虚拟主机、VPS等)中遇到权限问题,可以联系托管服务提供商,询问他们的推荐做法。
实例
假设您正在使用Linux系统,并且遇到了“Permission denied”错误,您可以按照如下步骤进行操作:
- 使用
ls -l检查文件或目录的权限和所有权。 - 如果文件或目录的所有者不是Web服务器用户(例如
www-data),使用chown命令更改所有者。 - 如果文件或目录的权限不正确,使用
chmod命令调整权限。 - 如果问题仍然存在,检查是否有SELinux或AppArmor策略在起作用,并相应地调整。
通过上述步骤,您可以诊断并解决大部分“Permission denied”的问题。如果问题依然存在,可能需要更深入的技术分析或联系相关的技术支持进行协助。务必谨慎调整文件权限,以防止安全风险。

 bug日志
bug日志