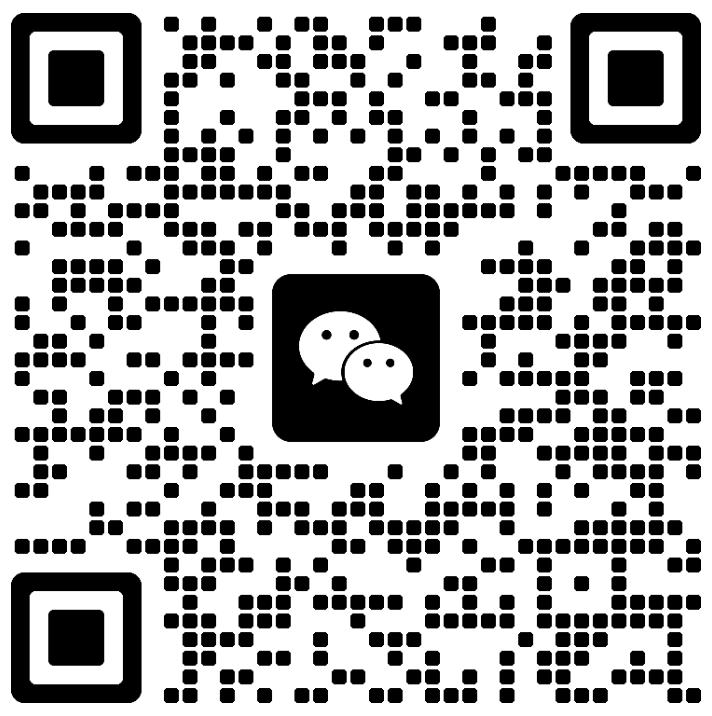远程桌面无法登录 - 其他问题
您好,当您在远程安装了安全软件(如360安全卫士)之后遇到无法登录远程桌面的问题时,这可能是由以下几个方面的原因造成的。下面我们将详细介绍这些问题及其对应的解决方案:
-
安全软件冲突:
- 安装某些安全软件(如防火墙、杀毒软件)后,可能会对远程桌面连接产生限制或阻断。建议暂时卸载或禁用这些安全软件,观察问题是否得到解决。如果确实是由安全软件引起的问题,可以尝试调整其设置,允许远程桌面连接通过。
- 某些安全软件可能包含入侵检测系统(IDS)或防火墙组件,默认情况下会阻止来自外部的RDP连接。请查阅安全软件文档,找到相关设置选项进行调整。
-
防火墙规则配置不当:
- 即使远程桌面服务本身已经正确配置,但如果防火墙规则不允许外部流量进入RDP端口(默认为3389),仍然会导致连接失败。请检查服务器上的防火墙设置(如Linux系统的
iptables或Windows Server的“Windows Defender 防火墙”),确保已放行RDP所需端口。 - 同时,还需确认云服务商的安全组设置中也允许该端口的流量通过。确保规则涵盖了所需的IP地址范围(如0.0.0.0/0表示允许所有IP访问)。
- 即使远程桌面服务本身已经正确配置,但如果防火墙规则不允许外部流量进入RDP端口(默认为3389),仍然会导致连接失败。请检查服务器上的防火墙设置(如Linux系统的
-
RDP服务状态异常:
- RDP服务可能因为某些原因停止运行或者处于异常状态。可以通过命令行检查服务状态(如
systemctl status winbind),若发现服务已停止,则尝试重启它(如systemctl restart winbind)。此外,还需核实RDP监听端口是否正确开放,一般默认为3389号端口。 - 在Windows Server上,可以通过“服务管理器”检查Remote Desktop Services的状态,确保其正在运行。如果发现问题,可以尝试修复或重新启动相关服务。
- RDP服务可能因为某些原因停止运行或者处于异常状态。可以通过命令行检查服务状态(如
-
网络连接不稳定:
- 较差的网络质量同样会影响RDP连接的成功率。确保当前使用的网络连接稳定可靠,避免频繁断线或丢包现象的发生。对于远程办公场景,建议优先选择有线连接而非无线连接。还可以通过ping命令测试本地与远程主机之间的连通性,排除物理层面上的问题。
- 如果使用了代理服务器或路由器设备,确保它们不会拦截或限制RDP流量。检查代理服务器和路由器的配置,确保允许RDP连接通过。
-
凭据错误:
- 输入错误的用户名或密码也是常见的原因之一。请仔细核对提供的认证信息,特别是注意区分大小写字母以及特殊字符。对于密钥对认证方式,还要保证私钥文件完好无损且格式正确(如PEM格式)。
- 如果不确定当前使用的账号密码是否正确,可以在RDP客户端中尝试匿名登录(如果允许),或者通过控制面板重置密码后再试。
-
服务器资源耗尽:
- 极端情况下,服务器本身可能出现硬件损坏或内存泄漏等问题,导致无法响应外部请求。此时应尽快联系托管服务商的技术支持团队,让他们协助排查具体故障点。
- 检查服务器资源使用情况(如CPU、内存、磁盘I/O),确保有足够的剩余资源来支持RDP服务的正常运行。
-
其他潜在问题:
- 除了上述列举的情况外,还可能存在其他未知因素影响RDP连接。例如,某些安全软件可能会阻止特定端口的通信。在这种情况下,建议收集尽可能多的日志信息(如错误代码、时间戳等),并将这些信息反馈给技术支持团队,以便他们能够更快地定位问题根源。
总之,针对远程桌面无法登录的问题,我们需要从多个角度出发进行全面排查。以上提到的每个环节都有可能是导致问题的关键所在。希望这些建议能够帮助您顺利解决问题。如果有任何进一步的需求或疑问,欢迎随时联系我们获取更多帮助。
上一篇:进网站咋修改密码?修改网站的模板? 下一篇:远程桌面登录输入密码后闪退
 bug日志
bug日志